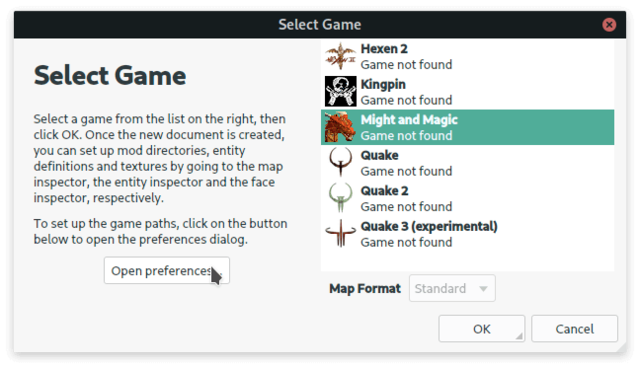Making Might and Magic maps with Trenchbroom: Difference between revisions
From MM6 Wiki
No edit summary |
No edit summary |
||
| Line 49: | Line 49: | ||
If the configuration files worked then a new entry will be visible when creating a new map: | ''If the configuration files worked then a new entry will be visible when creating a new map:'' | ||
<br />[[File:Mm6 trenchbroom select game.png|frameless|640x640px]] | <br />[[File:Mm6 trenchbroom select game.png|frameless|640x640px]] | ||
Revision as of 11:26, 7 June 2020
Making maps for Might and Magic is a little bit tricky since it requires usage of some 3D software like Blender or 3Ds Max. To make it easier map editor can be used. MMEditor which is used to edit Might and Magic maps can import 3D models in OBJ format, that means that any program that can export such models can be used for making objects or even entire maps for the game.
Trenchbroom is a map editor for Quake-based games. It will be used to make a map in this guide.
Setting up the editor
Importing textures from the game
To extract the textures MMArchive can be used. The textures are stored in the /data/bitmaps.lod archive.
PAL or palette files are not required and can be deleted after extraction.
Now for Trenchbroom to find the textures a specific folder structure needs to be created
It needs to look like that:
- Project name
- Bitmaps
- Any folder name
... (textures) ...
- Any folder name
... (textures) ...
- Any folder name
... (textures) ...
Trenchbroom uses texture collections / packs / groups to manage sets of textures, that is why there is a need to create and additional folder in the Bitmaps directory. Structure like that allows to enable or disable folders on the maps when needed.
As an example the following structure will be used:
- Might and Magic Trenchbroom
- Bitmaps
- MM6
...(textures)...
Now the textures can be placed in the MM6 directory to be further visible by the editor.
However, by default it seems that BMP image support is not enabled. That can be solved by creating custom configuration file for a game that needs it.
THERE BE THE CONFIGURATION FILES FOR TRENCHBROOM
To add this configuration: extract the ZIP file into Trenchbroom/Games directory.
If the configuration files worked then a new entry will be visible when creating a new map: